
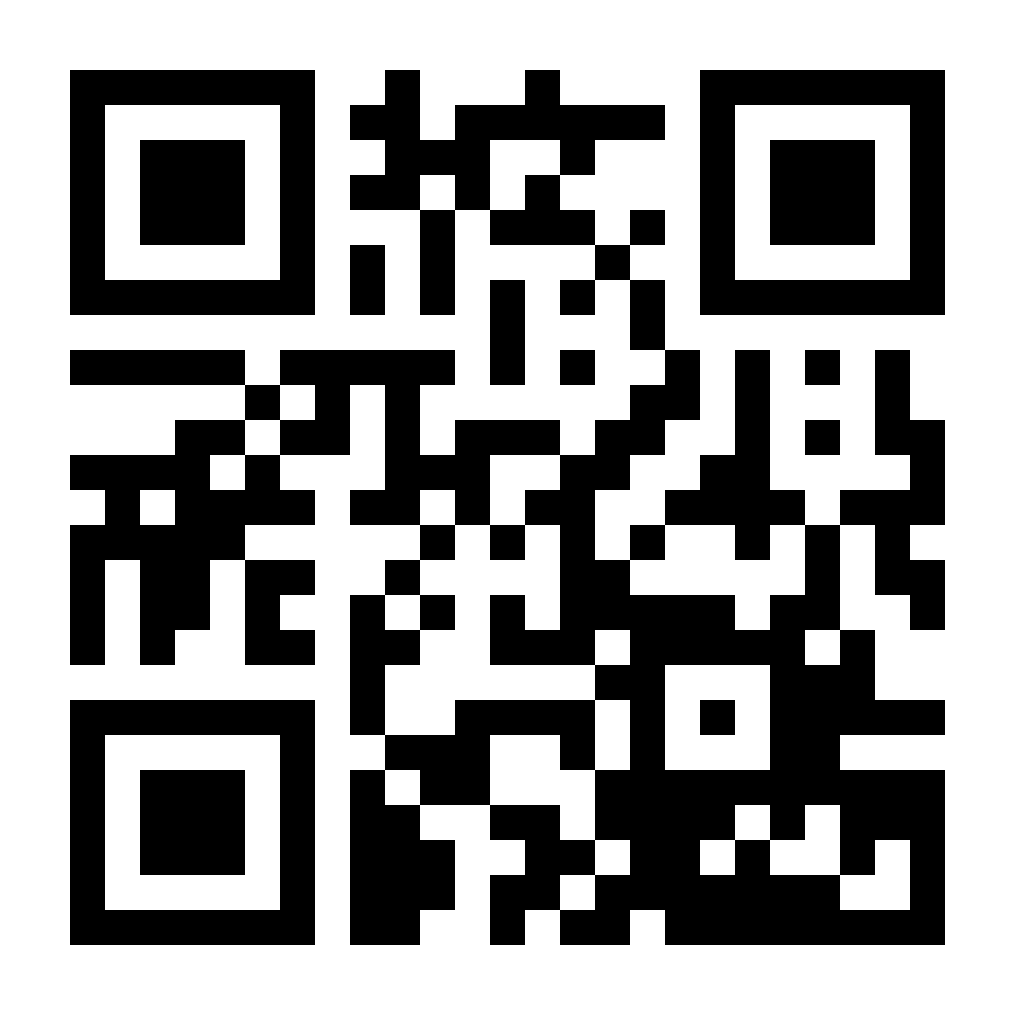
扫码打开虎嗅APP
本文来自微信公众号:APPSO(ID:appsolution),作者:郑智文,原文标题:《升不升 Windows 11?游戏、开发、新界面,先来看看它适不适合你》,头图来自:unsplash
一个冷知识:距离 Windows 11 正式发布还剩一周时间。从 6 月宣布到 10 月正式发布,Windows 11 的面纱也终于要被正式揭开。在此之前,你可能对 Windows 11 还有这些疑问:
Windows 11 真的只是“换皮 Windows 10”吗?
新系统的兼容性如何?
用 Windows 11 办公、打游戏,合适吗?
Windows 10 怎么升级到 Windows 11?
……
今天,APPSO 就来为你解答你最关心的 Windows 11 问题。
界面:“换皮”只是冰山一角
相比较于上一代系统,Windows 11 最显眼的变化莫过于横贯 20 年的任务栏和开始菜单,再一次被微软“开刀”:默认对齐方式从左对齐变成居中,开始菜单也从磁贴砖块变成网格。
此外,在 Windows 11 中,任务栏只能被放置于底部,不像之前的系统可以被放在屏幕的其他地方。
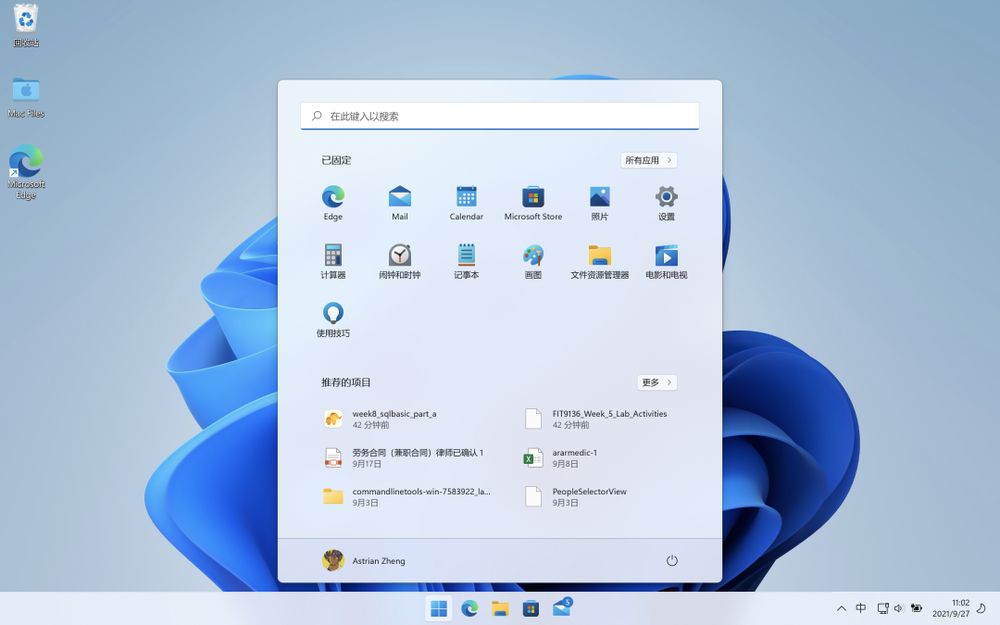
▲全新的任务栏和开始菜单
任务栏这样的变化自然不是所有人都喜闻乐见,特别是喜欢将任务栏放在其他地方的人们,以及像 APPSO 这样习惯盲按开始菜单的用户。
不过还好,微软还是给任务栏图标居左提供一个开关:在“设置”app 中的“个性化 > 任务栏 > 任务栏行为”下的“任务栏对齐方式”就能将它改回去。

▲在系统设置 app 中对任务栏对齐方式进行调整
Windows 11 对窗口管理进行大幅加强。除了传统的将窗口放到边角进行快速布局,将鼠标放在某个窗口的“最大化”按钮上,就能看到新的窗口布局小菜单。小菜单中含有许多常见多个窗口布局方式,从中选择一个,就能将屏幕中的窗口以你选定的方式进行排布。

▲利用快速布局功能进行布局
小菜单里提供的排布方式并不是完全固定的:如果你的屏幕比较小,那么大概率只能看到四种排布模式;但在尺寸较大的显示器上,你可以看到 6 种甚至更多的排布方式。
另外,对于经常需要接显示器的笔记本用户来说,Windows 11 现在可以记忆你在显示器上的窗口排布;当你中断显示器继续工作,并在稍后重新接入显示器,Windows 11 会自动帮你在显示器上恢复你的窗口排布。这一点对许多笔记本用户而言,可以说是相当友好。
另一个对于笔记本用户和平板用户的变化,则是拿掉了“平板模式”:在 Windows 10 中,如果你将一些像 Surface 这种电脑的键盘拿掉,那么系统会自动进入平板模式;这个模式在 Windows 11 中被彻底拿掉,取而代之的是资源管理器中对触屏的全局优化、全新的上下文菜单(也就是俗称的右键菜单)等等。
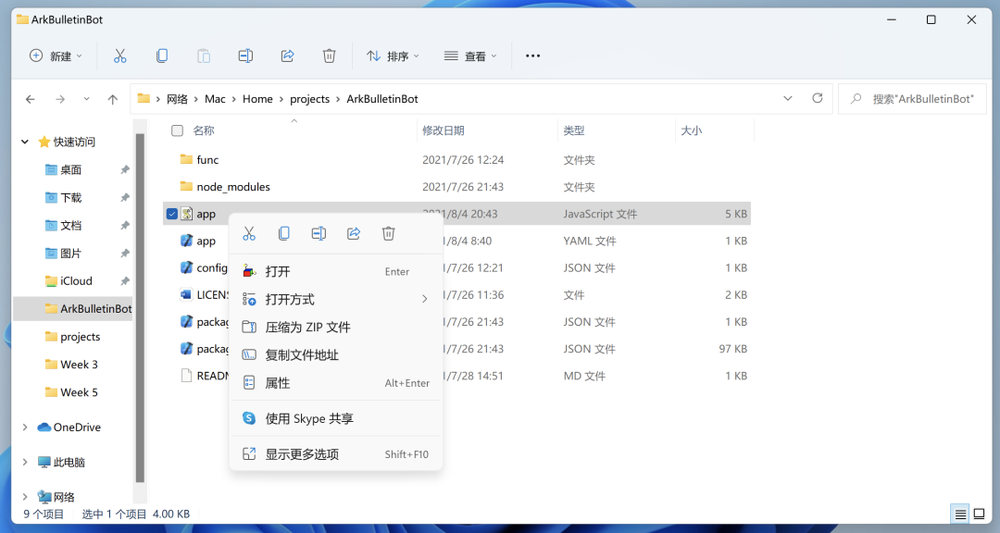
▲更宽的项目间隙,以及新的上下文菜单
如果你想在同等面积窗口中显示更多文件,点选顶部选项栏的“查看”>“紧凑视图”就可以回到传统的、项目间距更小的视图。
至于上下文菜单里缺少的、例如 WinRAR 或是 7Zip 等各种各样扩展,微软的解决方案也很简单粗暴:在新的上下文菜单里添加“显示更多选项”,它的作用实际上就是显示传统的上下文菜单,原先的扩展选项都在这儿。

▲新增的“紧凑视图”选项
虽然这种“二级菜单”操作显得略微有些敷衍,但不得不说,新的上下文菜单的确变得更简单、功能也相对更清晰一些,这点还是要给微软一个好评。希望微软再接再厉,让这个菜单能够保证简洁的情况下,拥有更多的可扩展性。
游戏:让 PC 变得更像一台 Xbox
既然微软在 Windows 11 发布会放出“打游戏最好用的 Windows(Best Windows ever for gaming)”这样的狠话,那么针对游戏的优化肯定是少不了的。
最瞩目的游戏新功能当属“直传存储(Direct Storage)”。简单来说,目前游戏里的贴图、模型等视觉资源从硬盘出发,需要先经过 CPU 处理才能到达显卡进行渲染。利用直传存储,游戏资源在到达显卡前会减少被处理的步骤,以此来达到提升游戏加载速度的目的。
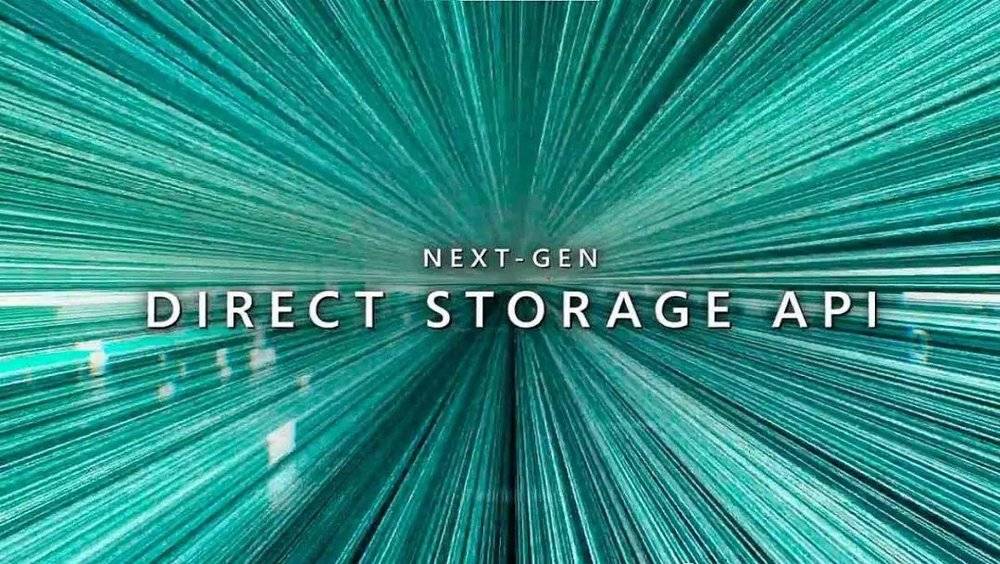
▲微软将直传存储称作“下一代”技术. 图片来自微软
微软重申,即使 Windows 10 和机械硬盘依然可以从直传存储中受益,但想要让这个功能发挥最大效能,Windows 11 依然是游戏玩家的最佳选择。由于 Windows 11 依然在测试期间,所以这项原本在 Xbox Series 系列主机上的功能暂时还未有游戏正式支持,APPSO 也对它对游戏的整体表现提升拭目以待。
另一项对游戏的重要提升则是 HDR。同样由 Xbox Series 主机下放的“自动 HDR”功能可以为普通 SDR 游戏生成 HDR 元信息,进而令普通 SDR 游戏也支持 HDR。你可以在 Windows 11“设置”app 中的“系统”>“显示”>“HDR”中启用它,启用后的游戏可以明显发现有亮度提升,观感可以说是令人满意的。
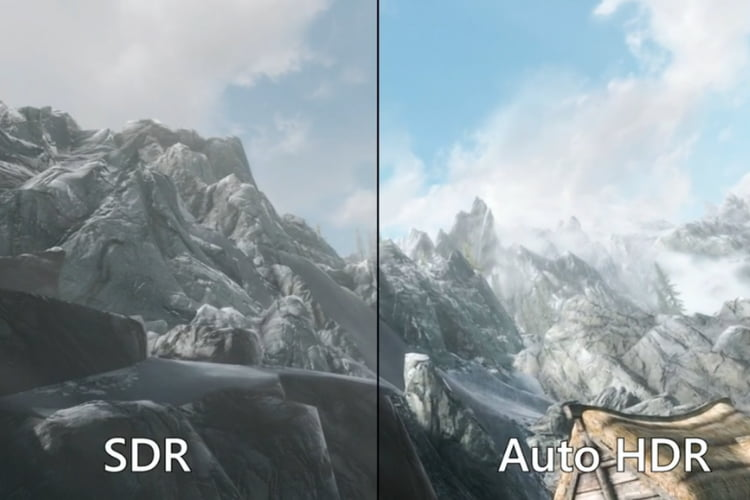
▲利用新的自动 HDR 功能将画面转换成 HDR. 图片来自 windowsreport.com / 微软官方 Twitter
针对 HDR 的另一个小更新则是,在 Windows 11 启用 HDR,使用屏幕截取工具(截屏、OBS 等)窗口发白的情况则是要比 Windows 10 要少得多。如果你也像 APPSO 这样,因为这个 bug,而每次玩游戏或是看 Netflix 等 HDR 视频再手动开关 HDR,那么它可以给你一个升级 Windows 11 的理由。
当然,微软的野心不仅仅在于将 Xbox 的功能下放给 Windows,他们想让 Windows 11 变成一台 Xbox。这一点从内置应用就能窥见一二:在 Windows 11 中,Xbox 成为预装应用。你可以利用预装的 Xbox app 访问你的 Xbox Game Pass 游戏库,微软还计划让用户利用它来访问 Xbox 云游戏服务。
开发:该有的功能,终于有了
针对开发者和一些高级用户,Windows 11 也进行大量优化。最显著的变化之一是 Windows Terminal app 的加入。你可以简单地将它理解为“命令提示符的升级版”,但它除了可以访问古老的命令提示符外,还支持自 Windows 7 引入的 PowerShell,以及 Windows Subsystem for Linux 终端。
Windows Terminal 还支持多 Tab 功能,允许你在多个 Shell 会话中进行切换。此外,通过一些自定义设置,你还可以在 Windows Terminal 中加入自己的配置文件,诸如快速 SSH 到服务器,或是启用适合的 Python 开发环境,都不在话下。
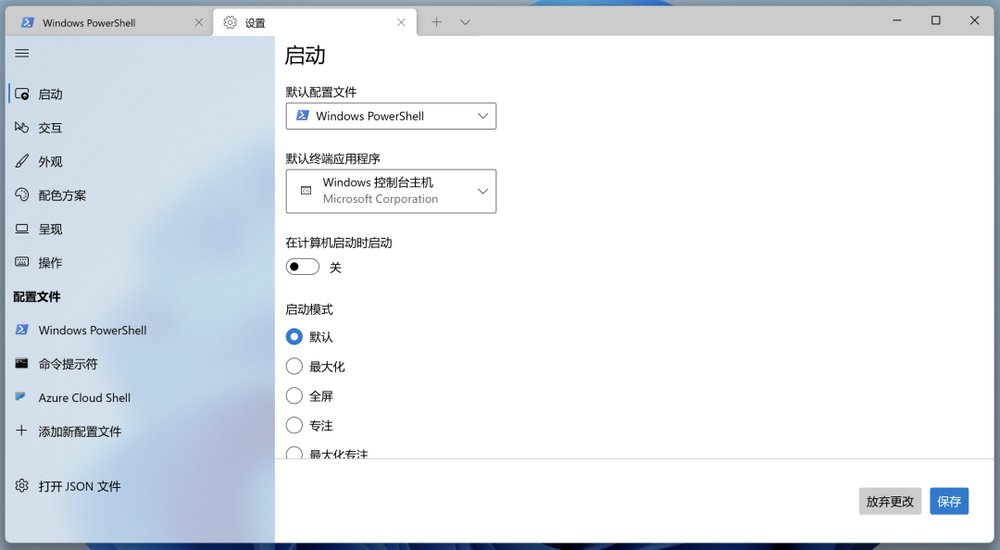
▲Windows Terminal 的配置文件功能
在 Windows 11 上,Windows Subsystem for Linux(WSL)也正式来到 WSL 2 版本。利用 WSL 2,我们可以通过 X11 或 Wayland 来运行 Linux 上的图形界面程序。此外,资源管理器中还增加 WSL 的文件存储位置,让你快速地访问 WSL 里的文件。(至于前代 WSL,APPSO 的解决方式是在 WSL 里对“我的文档”文件夹下创建一个软连接。)
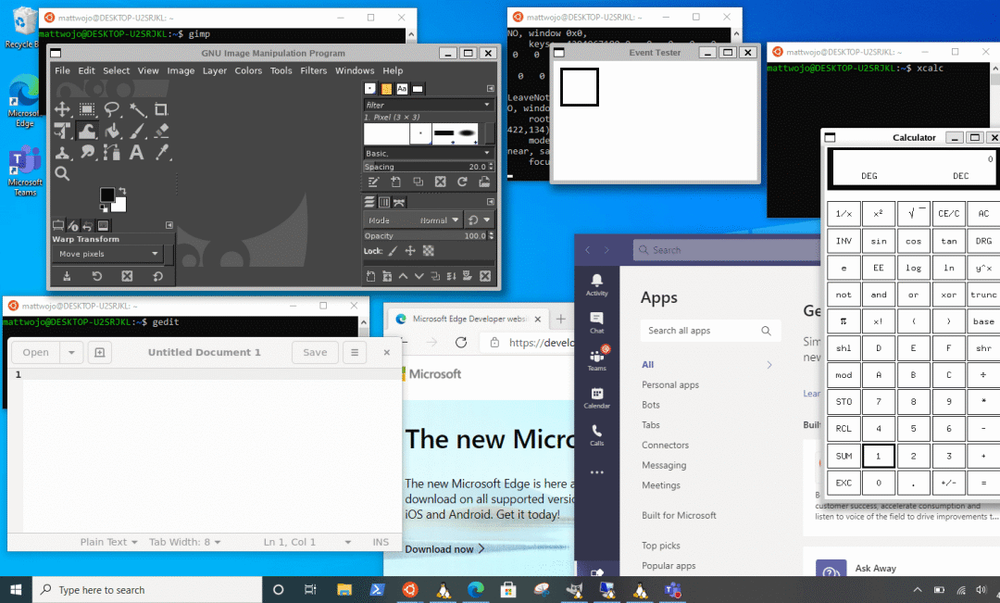
▲在 Windows 上运行 Ubuntu 图形化界面 app. 图片来自微软帮助文档
其他一些你最关心的问题
首先是大家最关心的崩溃(我们常说的“蓝屏”)问题。APPSO 在自己使用主力 Windows 机器升级 Windows 11 后的一段时间内频繁出现崩溃的情况。根据网上的一些说法,APPSO 尝试卸载杀毒软件,之后这个问题得到大幅改善。而在 MacBook Pro 上通过 Parallels Desktop 安装的 Windows 11 则完全没有出现这类问题。
至于程序兼容性问题,可以确保的是:在 Windows 10 上可以运行的程序,Windows 11 一样可以运行,至少 APPSO 没有遇到这方面的问题。
另外,关于 Windows Subsystem for Android,也就是直接运行 Android app 的功能还没上线。虽然微软在 Microsoft Store 里已经上线对应的应用,但下载运行的结果是一片白屏。

▲APPSO 下载之后打开就是这样
根据 APPSO 所知的资料,目前这个功能还在微软全公司范围内(而非单纯 Windows 部门)进行测试。在测试版中,这项功能可以通过 ADB 方式进行 Android 应用侧载(而不仅仅是通过官方的 Amazon Appstore 下载安装),并且可以充分调用 CPU 运行诸如《明日方舟》《王者荣耀》等游戏。
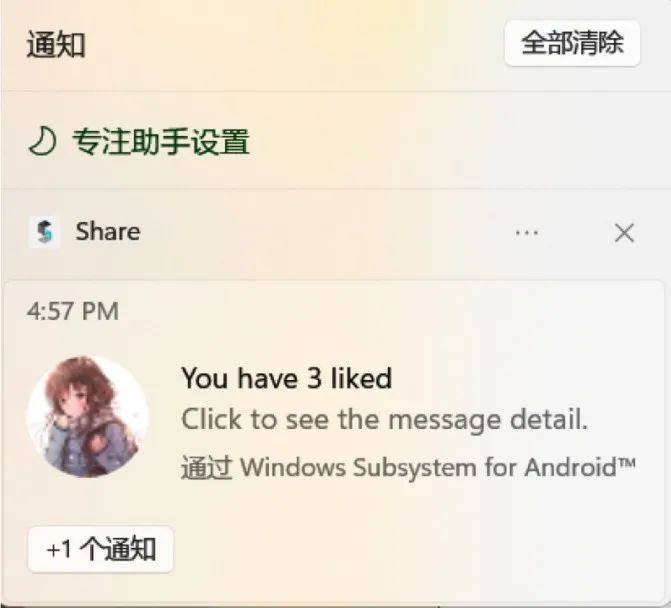
▲Android 应用的通知可以发送到 Windows 的通知中心. 图片来自哔哩哔哩用户 @makazeu
还有一个重要的变化是,微软终于在 Windows 11 终于“干掉”了 Internet Explorer,但并没有完全干掉:你没有办法在系统设置和开始菜单中启用或找到 IE,但你可以在 Windows 11 内置的 Microsoft Edge 浏览器中找到 IE 模式:
启动 Windows 11 上的 Edge 浏览器
打开地址 edge://settings/defaultBrowser
在“让 Internet Explorer 在 Microsoft Edge 中打开网站”中选择“仅不兼容的网站”
开启“允许在 Internet Explorer 模式下重新加载网站”选项
开启后,在 Edge 右上角的选项中,就能找到“在 Internet Explorer 模式下重新加载”的选项。经 APPSO 实测,此方法可有效对付各种网银水土不服症。

▲这个功能实际上就是用 IE 来打开对应网页
显然,微软希望通过复杂的操作,在 Windows 11 里进一步淡化 IE 的存在感。希望微软这个操作能够让国内的各大银行加把劲,早日适配现世代浏览器(至少兼容个 Chromium 吧)、抛弃上世代浏览器。
最后:如何升级?
像当年 Windows 10 的免费升级策略一样,此次 Windows 11 也会面向 Windows 10 用户提供免费升级选项。不同的是,Windows 11正式推出之后,Windows 10 用户只需在“设置”app 里就能完成升级,不需要下载额外的软件。

▲直接在 Windows 10 设置就能完成升级. 图片来自微软官方博客
虽然 Windows 11 将在 10 月 5 日正式推出,但在 Windows 11 的介绍问答中,微软称“计划于 2022 年初推出升级”,在此之前你可以通过“设置”app 中的“更新与安全”>“Windows 预览体验计划”来升级到 Windows 11。
相反,如果你想晚点再升级也没问题,但要注意:微软声称免费升级策略将会是限时的,但没有说明具体升级的时限。作为参考,微软在刚推出 Windows 10 的时候为旧版本系统用户提供 1 年的免费升级期。
升级之后想反悔?也没问题。打开“设置”app,找到“系统 > 恢复 > 返回”就可以回退到 Windows 10。不过,这个功能不是随时可用的:它只能在你升级后 10 天内有效;同时,在系统设置中将旧 Windows 文件当作垃圾清除的话,也会导致这个选项失效。当然,完全重装 Windows 10 这个选项是随时可用的,只是你需要做一些额外的数据备份工作。
对于完全重新安装 Windows 11,也有一些新的政策需要注意。微软提到,重新安装 Windows 11 家庭版需要可靠的网络连接和 Microsoft 帐户,无法跳过。APPSO 猜测,这可能和 Windows 11 的正版授权机制有关。微软也提到,如果不想关联 Microsoft 帐户,你需要在完成 OOBE(初始化设置)后在“设置 > 帐户 > 帐户信息”里选择“改用本地帐户登录”。
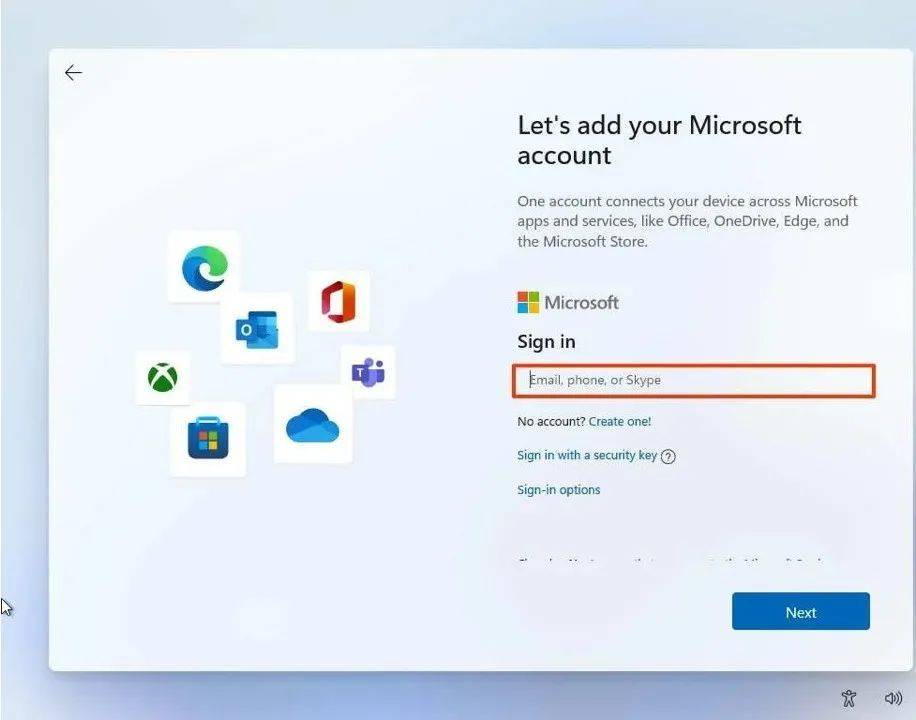
▲家庭版 Windows 11 的 OOBE 将本地帐户功能移除. 图片来自 windowscentral.com
针对 Mac 用户,由于 Windows 11 对 TPM 芯片的要求,直接通过启动转换(Boot Camp)安装 Windows 11 的官方 ISO 包可能就行不通了,苹果和微软对这件事情的态度也显得有些混沌不清。不过,民间依然有一些非正式的方法在 Mac 上安装 Windows 11,例如“魔改”官方 ISO,或是先安装 Windows 10 再升级等等。姑且算是“被官方支持”的安装方式,则是 Parallels Desktop 宣称已经支持 Windows 11 的虚拟机安装。
本文来自微信公众号:APPSO(ID:appsolution),作者:郑智文
